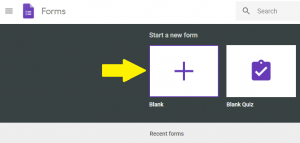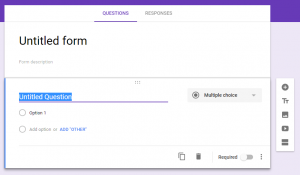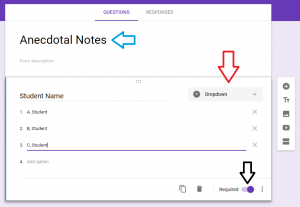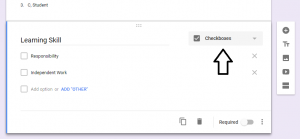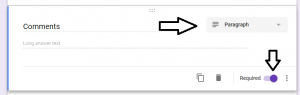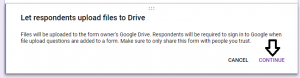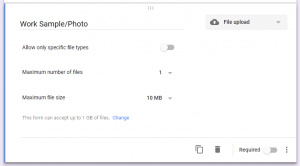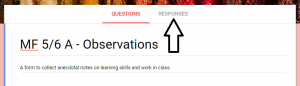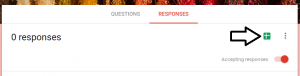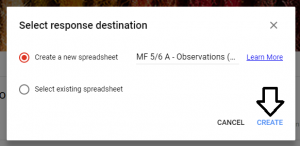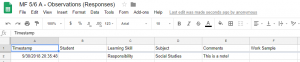I really love using Google Forms for anecdotal notes (something like this). I hate having to keep track of sticky notes, photos/samples of student work, class lists with comments, etc. and then try to make sense of it all come report card time. A few years ago, I was introduced to the magic of Google Forms at a tech workshop, and I immediately jumped in. Since then, I’d say that the most common tech question I’m asked as my school’s digital lead is, How do I set up pedagogical documentation with Google Forms?
So… here I am with a tutorial! Fair warning: this post is photo-heavy because I’ve provided screenshots throughout.
Step One: Create a New Form
Open up Google Forms and hit the “Blank” button under “Start a new form”. You should end up with something like this:
Step Two: Change the Title & Add Student Names
Set the title (blue arrow) to something you’ll remember. If you have multiple classes, you should include the class name in the title. Then name the first question “Student Name” and select dropdown from the menu to the right (red arrow). Time-saving tip: if you have an electronic class list file, you can highlight a column of student names, copy (ctrl + C), and paste the names into the response field for the question. It’ll populate the list with all of the names from that column.
I recommend setting this question as “Required” (black arrow) so that it won’t allow you to complete the form without selecting a student.
Step 3: Create the Learning Skills (or Subject) Question
Your next question should be where you select which learning skills and/or subjects you are commenting on. I like to set this question to a checkboxes response style (black arrow) so that I can select multiple learning skills/subject areas when appropriate. I often set this question as “required” as well.
Step 4: Create the Comments Field
Next, you want to create a place for you to type in your observations. Google Forms is pretty intelligent and automatically selects paragraph as the response style when you name the question “Comments”. Paragraph simply means that when you open up the form, it’ll give you a large field to type into. I recommend paragraph over short answer so that you don’t hit a character limit. I recommend setting this question as required, since it’s… you know… kind of the point of the form.
Step 5: Create a File Upload Question (if you want)
I always include a “file upload” option with my anecdotal forms so that I can attach samples of student work (scanned work, photos, files from Drive). It can be really useful if students are doing group work, hands-on activities, or work that is otherwise hard to keep around. Also useful for keeping your piles of student samples to a minimum!
When you first select “File Upload”, you’ll get a notice like this, and you just need to click “Continue” (black arrow):
Then your question should look like this:
I don’t play around with the options there, personally. I like to leave it open and flexible.
Step 6: Set Your Form to Collect Responses in a Spreadsheet
This is one of the best parts of Google Forms: if you ask it to, it’ll collect every response you submit in a spreadsheet, where you can access ALL of your anecdotal notes in one place. You can sort by student name, learning skill, whatever. Responses will be date/time stamped, so you know when you made the observations. You definitely want to do this.
To set your form to collect responses in a spreadsheet, first select “Responses”…
Then click this little green button (the Sheets icon)…
It’ll pop up with a window that looks like this…
And when you hit “Create”, it’ll take you to your new spreadsheet, where responses will automatically be added as you submit them! It’ll look something like this:
That’s it! You’re done! Your form is now ready to use.
Final suggestions:
- Bookmark it and add the bookmark to your bookmarks bar for easy access.
- Share it with teaching partners so that all of your observations are in one place.
- If you use Google Classroom and have multiple classes, make the header for your form the same as the header for Google Classroom so that you know you’re in the right one.
Hope some of you out there found this useful! If you’re looking for a more visual/simple way to track student work and learning skills, especially those in Kinder and Primary, consider using Google Keep instead of forms.